وهو نظام مصمم لتسهيل عمليات البيع في الأعمال التجارية. يعتبر نظام نقاط البيع فعالًا حيث يوفر سرعة الأداء وسهولة الاستخدام لجميع المستخدمين. يتضمن النظام العديد من المزايا مثل دعم العمليات الحسابية وتسجيل المبيعات وتوليد التقارير وإدارة المخزون. يعمل هذا النظام على تبسيط العمليات الحسابية وتسهيل الإدارة.
يتم الانتقال إلى نقطة البيع من خلال قائمة “نقطة بيع” والتي تحوي ما يلي:
1-أنواع نقاط البيع: #
عند الضغط على “أنواع نقاط البيع” تظهر النافذة التالية والتي يتم من خلالها تعريف نقاط البيع التي نرغب بإنشائها على قاعدة بياناتنا. وتحوي هذه النافذة كما هو واضح في الشكل التالي على الحقول التالية:
.
.
رمز: نقوم في هذا الحقل بإدخال رمز نقطة البيع.
اسم: ندخل في هذا الحقل الاسم العربي لنقطة البيع.
اسم لاتيني: ندخل هنا الاسم الانكليزي لنقطة البيع.
أنواع الفواتير: #
يوجد ضمن أنواع الفواتير الحقول التالية:
فاتـورة المبيع: وهي الفاتورة التي نريد أن يتم ترحيل المبيعات في نقطة البيع على أساسها، وهي على الغالب فاتورة “مبيع نقطة بيع”.
فاتـورة المردود: وهي الفاتورة التي نريد أن يتم ترحيل مردودات المبيعات في نقطة البيع على أساسها، وهي على الغالب فاتورة “مردود مبيع نقطة بيع”.
فاتورة الحجز: تستخدم لحجز مواد لصالح زبون معين دون أن تتم عملية البيع. يتم إخراج المواد من المستودع الرئيسي بشكل وهمي حتى لا يتم بيعها. يتم عمل ذلك من خلال تحديد مستودع وهمي للحجز وإنشاء فاتورة “حجز” المؤلفة من فاتورتين، فاتورة “إدخال نقل بدون سعر” للحجز وفاتورة “إخراج نقل بدون سعر” من المستودع الرئيسي. تقوم فاتورة “حجز” بنقل المواد من المستودع الرئيسي إلى المستودع الوهمي للحجز.
فاتورة فك الحجز: هي إجراء يتم اتخاذه لإلغاء حجز تم أدخاله سابقًا. تتكون الفاتورة من فاتورتين، الأولى هي فاتورة “إدخال نقل بدون سعر2” التي تقوم بنقل المنتجات من المستودع الرئيسي إلى مستودع الحجز، والثانية هي فاتورة “إخراج نقل بدون سعر2” التي تقوم بنقل المنتجات من مستودع الحجز إلى المستودع الرئيسي. الهدف الأساسي لفاتورة فك الحجز هو نقل البضائع المحجوزة إلى المستودع الرئيسي لتصبح متاحة للاستخدام العام.
تولد فاتورة عند الحفظ آلياً : عند تفعيل هذا الخيار يتم توليد فاتورة بشكل آلي عند حفظ إيصال نقطة البيع.
توليد فاتورة جماعية عند إغلاق الجلسة: حيث انه عند تفعيل هذا الخيار يمكننا البرنامج من توليد فاتورة واحدة لكل ايصالات جلسة معينة مع مراعاة توليد فاتورة مستقلة للمواد المرتجعة و فاتورة مستقلة من اجل كل عميل. ملاحظة يتم توليد فاتورة جماعية من خلال نافذة معالجة جلسات نقاط البيع.
وضع نقطة البيع: #
ويحوي الخيارات التالية
مبيع / مردود: يحوي 3 خيارات هي:
مـبيع ومردود: عند اختيار هذا الخيار فإن نقطة البيع يمكن ان نقوم باستخدام المبيع و المردود بها.
مبيع فقط: عند اختيار هذا الخيار فإن نقطة البيع نقوم باستخدامها للمبيع فقط بدون إمكانية عمل مودود بها.
حيث انه زر ارجاع يكون غير متاح كما في الشكل التالي
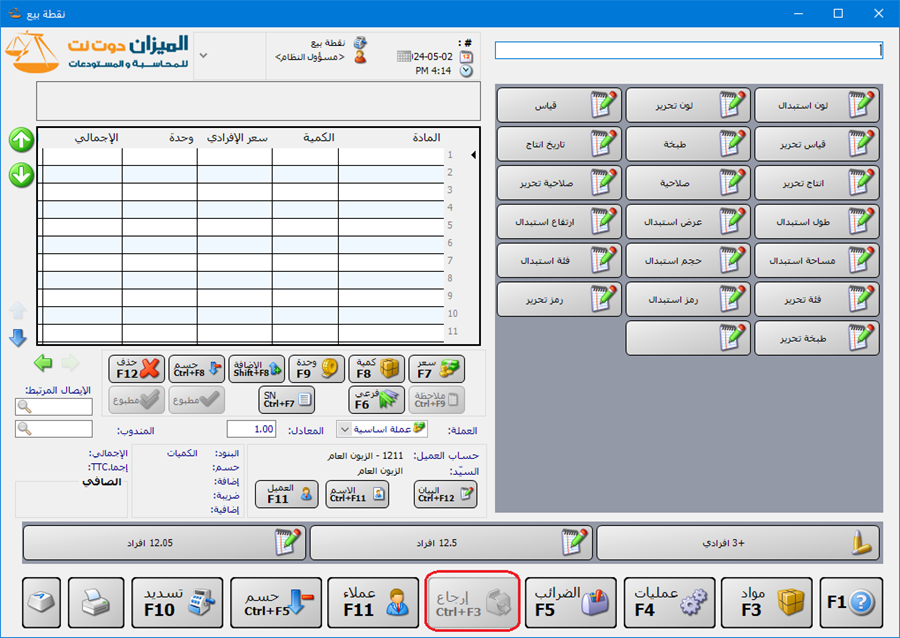
.
وعند محاولة عمل مردود فإن البرنامج يظهر رسالة منع كما في الشكل التالي:
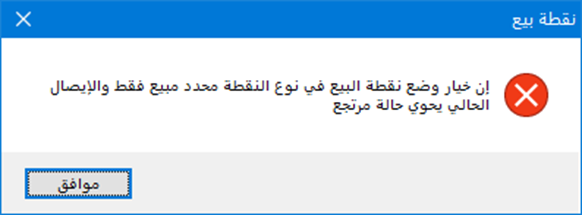
.
مردود فقط: عند اختيار هذا الخيار فإن نقطة البيع نقوم باستخدامها للمردود فقط بدون إمكانية عمل مبيع بها.
حيث انه عند محاولة عمل إيصال يحوي مبيع فإن البرنامج يظهر رسالة منع كما في شكل التالي
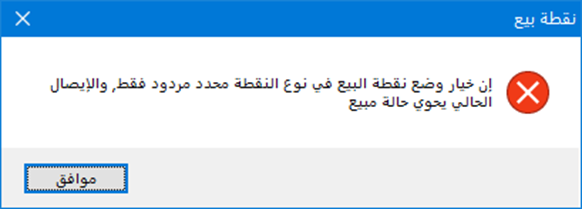
.
المرتجع هو الحالة الافتراضية: حيث انه عند تفعيل هذا الخيار تصبح الحالة الافتراضية لنوع إيصال نقطة البيع هو مردود المبيع حيث انه عند قراءة باركود مادة او ادراج مادة يتم اعتبارها مردود مبيع بشكل مباشر كما في الشكل التالي:
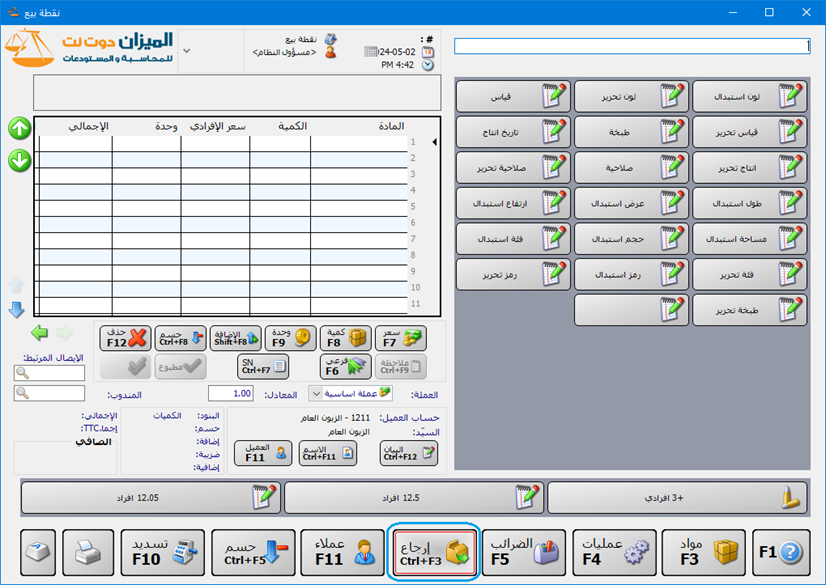
.
الحسابات: ويوجد حقلين للحسابات:
حساب النقدي: : حساب يتم استخدامه لتسجيل المبالغ المستلمة من المبيعات النقدية التي تتم عن طريق نقاط البيع.
حساب العميل: وهو حساب الزبون الذي تمت لصالحه عملية البيع.
الفرع والمستودعات: #
يوجد لدينا ثلاثة حقول وهي:
الفرع: ندخل في هذا الحقل الفرع الذي تتم فيه فواتير نقطة البيع.
مستودع: ندخل في هذا الحقل المستودع الذي تتحرك منه البضاعة التي تباع أو ترد في نقطة البيع.
مستودع الحجز: ندخل في هذا الحقل المستودع الذي نحجز فيه البضاعة التي قام بحجزها زبون ما. وهذا المستودع هو مستودع وهمي وظيفته الأساسية أن يتم إدخال المواد المحجوزة إليه والموجودة في المستودع المدخل في حقل “مستودع” السابق.
العملات: #
ويوجد هنا حقلين للعملات:
العملة الأساسية: وهي العملة الأساسية التي يتم التعامل بها في نقطة البيع.
العملة الثانوية: وهي عملة أخرى يتم التعامل بها في نقطة البيع.
توازن النقطة: #
نستخدم حقول توازن النقطة لتسجيل المبالغ النقدية الصغيرة التي لم يتم تحصيلها من العملاء أو التي تم دفعها بزيادة. في هذه الحالة، يتم اعتبار إيصال نقطة البيع نقديًا وليس آجلاً.. ونميز هنا الحقول التالية:
هامش سماح نقص، هامش سماح زيادة: يتم إدخال رقم لهامش النقص ورقم لهامش الزيادة في هذين الحقلين. يتم اعتبار الإيصال نقديًا إذا كان الفرق بين قيمة الإيصال والقيمة المدفوعة أو المقبوضة تقع ضمن هذه الهوامش. إذا لم يتم وضع هامش زيادة أو نقص ونتج فرق, فإن هذا الفرق يحمل على الزبون كقيمة أجلة.
حساب التسوية: ندخل في هذا الحقل الحساب الذي سيتم فيه إغلاق الهوامش الموجبة أو السالبة الناتجة.
مجموعة الأزرار #
مجموعة الأزرار الجانبية: نحدد من خلال هذا الحقل مجموعة الأزرار التي نرغب بظهورها على يمين الشاشة الرئيسية لنقطة البيع بشكل افتراضي. وعادة ما تضم هذه الشاشة أزرار للمواد الأكثر حركة. وسنتحدث في فقرة لاحقة عن كيفية تصميم هذه المجموعة.
مجموعة الأزرار السفلية: نحدد من خلال هذا الحقل مجموعة الأزرار التي نرغب بظهورها في أسفل الشاشة الرئيسية لنقطة البيع. وعادة ما تضم هذه الشاشة أزرار كل زر منها يمثل مجموعة أزرار. وسنتحدث في فقرة لاحقة عن كيفية تصميم هذه المجموعة.
شاشة الزبون: ندخل في حقلي السطر الأول والسطر الثاني نص ما نريده أن يظهر على شاشة الزبون وذلك إذا كان جهازنا مزوداً بهذه الشاشة.
القيمة الاجمالية: #
يمكننا من خلال هذا الحقل أن نقرب قيمة الإيصال إلى أقرب قيمة يحددها مستخدم البرنامج بشكل اختياري حيث أنه يوجد في هذه النافذة مجموعة من الخيارات وهي:
- دون تغيير: أي لا يتم أي تقريب.
- تـقريب إلى أقرب واحد بالألف للأدنى.
- تقـريب إلى أقرب واحد بالألف.
- تـقريب إلى أقرب واحد بالألف للأعلى.
- تقـريب إلى أقرب واحد بالمئة للأدنى.
- تـقريب إلى أقرب واحد بالمئة.
- تقريـب إلى أقرب واحد بالمئة للأعلى.
- تقـريب إلى أقرب واحد بالعشرة للأدنى.
- تقـريب إلى أقرب واحد بالعشرة.
- تـقريب إلى أقرب واحد بالعشرة للأعلى.
- تقريـب إلى أقرب واحد للأدنى.
- تقـريب إلى أقرب واحد.
- تقريـب إلى أقرب واحد بالعشرة للأعلى.
- تقريب إلى أقرب (خمسة، عشرة، خمس وعشرين، خمسون، مئة، خمس مئة، ألف) للأعلى وللأدنى ورقم صحيح.
- مخصص: يمكننا اختيار أحد خيارات التقريب السابقة ومن ثم اختيار هذا الخيار فيتيح لنا معادلة خيار التقريب الذي اخترناه سابقاً بحيث يمكننا تعديله أي إجراء تغييرات على المعادلة الرياضية للتقريب.
شريـط “أعمدة”: نقوم من خلال شريط الأعمدة بتفعيل الحقول التي نرغب بظهورها في شاشة نقطة البيع ويمكننا أيضاً أن نتحكم بترتيب ظهور هذه الأعمدة على الشاشة الرئيسية.
شريط “طرق الدفع”: نفعل من خلال هذا الشريط طرق الدفع التي نرغب بظهورها في شاشة نقطة البيع، ويمكننا أيضاً أن نتحكم بترتيب ظهور هذه الطرق في نقطة البيع من خلال تحريكها بالسهمين الزرق الظاهرين في أعلى الشريط كما يوضح الشكل التالي:
.
.
شريـط “خيارات”: #
يوجد ضمن هذا الشريط الخيارات التالية:
حجم نافذة نقطة البيع: #
ولدينا هنا ثلاثة خيارات:
- 800×600: تفعيل هذا الخيار يتناسب مع دقة شاشة مماثلة وعند اختيار هذا الخيار تختفي لوحة الأزرار السفلية لشاشة نقطة البيع.
- 1024×780: تفعيل هذا الخيار يتناسب مع دقة شاشة مماثلة وعند اختيار هذا الخيار تظهر لوحة الأزرار السفلية لشاشة نقطة البيع.
- 1024×780 مخصص: تفعيل هذا الخيار يتناسب مع دقة شاشة مماثلة وعند اختيار هذا الخيار تظهر لوحة الأزرار السفلية لشاشة نقطة البيع وتستخدم عادة للأجهزة التي مواصفات كرت الشاشة فيها منخفضة.
خيارات عامة: #
- حصر المستخدم في نافذة نقطة البيع: تفعيل حصر المستخدم في نافذة نقطة البيع يقوم بتقييد إمكانية استخدام المستخدم لأي نوافذ أو طلبات أخرى في البرنامج، مع العمل المقتصر على نافذة نقطة البيع فقط.
- التفاعل مع نافذة المعلومات المرافقة: عند تفعيل هذا الخيار يصبح بإمكان نافذة نقطة البيع من التخاطب مع نافذة المعلومات المرافقة.
- السماح بالتنقل بين السجلات: عند تفعيل هذا الخيار يظهر الشريط السفلي لنافذة نقاط البيع والذي يمكن المستخدم من القيام بالعمليات الأساسية مثل التنقل بين السجلات أو القيام بالتراجع عن التغييرات الحالية أو حذف السجل الحالي وغيرها من العمليات الأساسية.
- فتح الدرج آلياً: عند تفعيل هذا الخيار يتم فتح الدرج بشكل آلي عند الضغط على زر تسديد في نافذة نقطة البيع.
- إظهار حقول معادل العملة: لكل طريقة دفع يتم تفعيلها عملة ومعادل، وعند تفعيل هذا الخيار يتم إظهار حقل معادل عملة طريقة الدفع في صفحة تسديد الإيصال.
- السماح بتعديل حقول المعادل: عند تفعيل هذا الخيار يصبح بإمكان المستخدم تعديل حقل المعادل الذي قمنا بإظهاره من خلال تفعيل الخيار السابق. وسنتحدث عن هذا الحقل بالتفصيل عند الحديث عن صفحة تسديد في نقطة البيع.
- إنهاء الجلسة عند إغلاق نافذة نقطة البيع: عند تفعيل هذا الخيار يتم إنهاء جلسة البيع الحالية عند إغلاق نافذة نقطة البيع من زر إغلاق النافذة الذي يقع أعلى يمين نافذة نقطة البيع أو من زر “خروج” الموجود في الأزرار الموجودة في زر “عمليات”.
- منع الخروج المؤقت من الجلسة: عند تفعيل هذا الخيار، لا يُسمح بإغلاق نافذة نقطة البيع دون إنهاء الجلسة الحالية. عندما يتم الضغط على زر إغلاق النافذة، الذي يقع في الجزء العلوي الأيمن من نافذة نقطة البيع، سيتم إنهاء الجلسة الحالية تلقائيًا. بالإضافة إلى ذلك، عند تفعيل هذا الخيار، سيتم إخفاء زر “خروج مؤقت” في قائمة الأزرار الخاصة بعمليات النظام، وسيبقى فقط زر “خروج” الذي يُستخدم لإغلاق نافذة نقطة البيع وإنهاء الجلسة الحالية.”
خيارات الترقيم: #
- ترقيم على مستوى اليوم: عند تفعيل هذا الخيار يتم ترقيم ايصالات نقطة البيع على مستوى اليوم الواحد والبدئ من جديد في اليوم التالي.
- متابعة الترقيم حتى اغلاق الجلسة: هذا الخيار مرتبط بالخيار السابق إضافة إلى انه عند تفعيل هذا الخيار يكمل الترقيم للإيصالات حتى إغلاق الجلسة حتى ولو انتهى اليوم.
- منع تغيير عملة الإيصال: عند تفعيل هذا الخيار فإن البرنامج يمنع المستخدم من تغيير عملة الايصال التابع لنفس “نوع نقطة البيع”.
- منع تغيير معادل عملة الايصال: عند تفعيل هذا الخيار فإن البرنامج يمنع المستخدم من تغيير معادل عملة الايصال التابع لنفس “نوع نقطة البيع”.
- ادراج الهدايا: عند تفعيل هذا الخيار يتم ادراج الهدايا بشكل تقائي من بطاقة المادة.
- ادراج المواد المتكررة في سطر وحيد: عند تفعيل هذا الخيار يتم دمج المواد المتكررة في سطر وحيد ولكن هذا الخيار يعمل في حالة الادراج الجديد للمواد فقط.
- تسديد مباشر: عند تفعيل هذا الخيار في “نوع نقطة البيع”، وعند ضغط زر “التسديد” فإنه يتم التسديد بشكل مباشر دون ظهور صفحة التسديد.
ملاحظة: يعمل هذا الخيار فقط إذا كان هناك طريقة دفع وحيدة في “نقطة البيع”.
- قيمة المرتجع أصغر أو تساوي المبيع: حيث أنه عند تفعيل هذا الخيار فإن البرنامج يمنع المستخدم من إرجاع مواد بقيمة أكبر من قيمة المبيع.
خيارات البنود: #
- تعيين كمطبوع: عند تفعيل هذا الخيار فإن المستخدم يكون قادراً على تعيين البند كمطبوع عند تسديد إيصال نقطة البيع، أو عند طباعة إيصال نقطة البيع.
- تعيين كغير مطبوع: عند تفعيل هذا الخيار فإن المستخدم يكون قادرا على إلغاء تعيين البند كمطبوع حتى ولو تم تسديد إيصال نقطة البيع أو تمت طباعته.
منع تعديل او حذف البند المطبوع: عند تفعيل هذا الخيار فإن البرنامج يمنع المستخدم من حذف أو تعديل سعر أو كمية أو اسم مادة أو…. بند معين كمطبوع وذلك عند تسديد إيصال نقطة البيع أو طباعته.
ادراج نسبة حسم: #
وهنا لدينا الخيارات التالية:
- بلا: لا يتم ادراج نسبة حسماً مطلقاً.
- نسـبة حسم العميل فقط: يتم ادراج نسبة الحسم المسجلة في بطاقة العميل فقط.
- نـسبة حسم المادة فقط: يتم ادراج نسبة الحسم المسجلة في بطاقة المادة فقط.
- نسـبة حسم المادة في حال عدم وجود نسبة حسم العميل: يتم ادراج نسبة الحسم المسجلة في بطاقة العميل وإذا لم يتم العثور على نسبة حسم للعميل فيتم ادراج نسبة حسم المادة.
- نـسبة حسم العميل في حال عدم وجود نسبة حسم المادة: يتم ادراج نسبة الحسم المسجلة في بطاقة المادة وإذا لم يتم العثور على نسبة حسم للعميل فيتم ادراج نسبة حسم المادة.
- نسبة الحسم الأصغر بين نسبة حسم العميل ونسبة حسم المادة: حيث انه يقوم بالمقارنة بين نسبة حسم المادة ونسبة حسم العميل واختيار النسبة الأصغر بينهما.
- نسبة الحسم الأكبر بين نسبة حسم العميل ونسبة حسم المادة: حيث انه يقوم بالمقارنة بين نسبة حسم المادة ونسبة حسم العميل واختيار النسبة الأكبر بينهما.
ادراج نسبة الإضافة: #
وهنا لدينا الخيارات التالية:
- بلا: لا يتم ادراج نسبة إضافة مطلقاً.
- نسـبة إضافة العميل فقط: يتم ادراج نسبة إضافةالمسجلة في بطاقة العميل فقط.
- نـسبة إضافة المادة فقط: يتم ادراج نسبة الإضافة المسجلة في بطاقة المادة فقط.
- نسبة إضافة المادة في حال عدم وجود نسبة إضافة العميل: يتم ادراج نسبة الإضافة المسجلة في بطاقة العميل وإذا لم يتم العثور على نسبة إضافة للعميل فيتم ادراج نسبة إضافة المادة.
- نسـبة إضافة العميل في حال عدم وجود نسبة إضافة المادة: يتم ادراج نسبة الإضافة المسجلة في بطاقة المادة وإذا لم يتم العثور على نسبة إضافة للعميل فيتم ادراج نسبة إضافة المادة.
- نسبة الإضافة الأصغر بين نسبة إضافة العميل ونسبة إضافة المادة: حيث انه يقوم بالمقارنة بين نسبة إضافة المادة ونسبة إضافة العميل واختيار النسبة الأصغر بينهما.
- نـسبة الإضافة الأكبر بين نسبة إضافة العميل ونسبة إضافة المادة: حيث انه يقوم بالمقارنة بين نسبة إضافة المادة ونسبة إضافة العميل واختيار النسبة الأكبر بينهما.
البيع الآجل: #
البيع الآجل بمفهومه العام هو أن يكون مجموع المبالغ المسددة في فاتورة المبيع أصغر أو أكبر من مبلغ صافي الفاتورة أو أن تكون مجموع المبالغ المعادة للزبون في فاتورة مردود المبيع أصغر أو أكبر من صافي الفاتورة. ولدينا الخيارات التالية التي يمكن أن يتحكم المستخدم بالتصرف وفقها عند البيع الآجل.
سماح: عند تفعيل هذا الخيار يتم البيع أو مردود المبيع الآجل دون أن يظهر البرنامج أي رسالة تنبيه.
تنبيه: عند تفعيل هذا الخيار يتم تنبيه المستخدم عند محاولة تسديد إيصال آجل ويعطي للمستخدم خيارين إما إكمال العملية أو إلغاء الأمر. والشكل التالي يوضح الرسالة التي تظهر عند تفعيل التنبيه:
.
.
- منع: عند تفعيل هذا الخيار يتم منع المستخدم من إكمال عملية التسديد عند محاولة تسديد إيصال آجل ويعطي للمستخدم خيار واحد ولا يمكن للمستخدم إتمام عملية تسديد الإيصال حتى يتم تعديل معلومات التسديد بحيث يصبح الإيصال نقدي. والشكل التالي يوضح الرسالة التي تظهر عند تفعيل المنع:
.
.
حذف البند: #
ويوجد لدينا خيارين لطريقة حذف بند من بنود فاتورة نقطة البيع:
- حذف البند نهائياً: في حال تفعيل هذا الخيار يتم إخفاء السطر المحذوف من شاشة نقطة البيع عند حذفه ولا يعود ظاهر أبداً.
- إبقاؤه ظاهراً: في حال تفعيل هذا الخيار يتم إبقاء السطر المحذوف في شاشة نقطة البيع عند حذفه ولكن يتم التعامل معه على أنه غير موجود بحيث لا يؤثر على الإيصال المطبوع أو إجمالي الإيصال ويتم تغيير لونه وشطبه بخطوط مميزة للدلالة على أنه محذوف. والشكل التالي يوضح كيف يتم إبقاء البند ظاهراً بعد حذفه عند تفعيل هذا الخيار:
.
.
- إظهار رسالة بخلاصة تسديد الإيصال: يقوم البرنامج بإظهار رسالة عند القيام بتسديد الايصال وتحوي الرسالة على (الصافي – المقبوض – المعاد – المتبقي).
- حفظ الايصال بعد إغلاق الجلسة: يحوي على مجموعة من الخيارات في حال إنشاء إيصال بيع في جلسة مغلقة وهنا لدينا 3 حالات:
- تنبيه قبل الحفظ: حيث انه عند تفعيل هذا الخيار يقوم البرنامج بإظهار رسالة لتخير المستخدم من حفظ الايصال في الجلسة المغلقة ام لا وفق بالشكل التالي:
- .
.
- حفظ كإيصال معلق فقط: حيث انه في هذه الحالة لا يستطيع المستخدم القيام بحفظ الايصال او تسديده ولا يستطيع القيام بأي عملية أخرى سوى تعليق الايصال.
- منع الحفظ: في هذه الحالة لا يستطيع المستخدم حفظ الايصال ولا يمكنه سوى القيام بالتراجع عن التعديلات او حذف الايصال فقط.
- إغلاق الزيارة آلياً عند تسديد الايصال: وظيفته هي إغلاق زيارات المطعم بعد تسديد ايصال نقطة البيع (الخيار يتفاعل مع ملحق المطاعم).
- السؤال قبل اغلاق الزيارة: ووظيفة هذا الخيار هي إظهار رسالة بعد أن يسدد الايصال (هذا الايصال مرتبط بزيارة، هل تريد إغلاق هذه الزيارة؟ نعم/لا). يكون هذا الخيار معطلاً في حال عدم تفعيل خيار ” إغلاق الزيارة آلياً عند تسديد الايصال”،
عرض الايصالات المعلقة ضمن: #
- كل الايصالات المعلقة: عند اختيار هذا الخيار يقوم البرنامج بعرض كل الايصالات المعلقة لجميع المستخدمين داخل جميع الجلسات.
- نفس الجلسة: يقوم البرنامج بعرض جميع الإيصالات المعلقة فقط للمستخدمين الذين يشتركون في الجلسة نفسها.
- نفس نوع نقطة البيع: يعرض البرنامج كل الايصالات المعلقة لكل المستخدمين الذين يستخدمون نفس “نوع نقطة البيع” فقط.
- أنواع نقاط بيع محددة: وهو خيار يسمح بتحديد “أنواع نقاط البيع” التي تتيح للمستخدمين رؤية ايصالاتها المعلقة.
تدرج في السجل الضريبي: #
وهذا الخيار يقوم بادراج إيصال نقطة البيع في السجل الضريبي (السوري أو السعودي)
ملاحظة: عند تفعيل هذا الخيار والقيام بادراج إيصال في سجل ضريبي فان هذا الايصال لا يمكن تعديله او حذفه لعد الادراج.
- ادراج آلي عند الحفظ: عند تفعيل هذا الخيار فإنه يتم ادراج الايصال مباشر في السجل الضريبي بعد تسديد الايصال أو حفظه.
- سؤال قبل الادراج: عند تفعيل هذا الخيار فإن البرنامج يظهر رسالة قبل الادراج في السجل الضريبي تخير المستخدم ما اذا كان يريد الادراج في السجل الضريبي ام لا.
- إظهار نافذة الحوار عند الادراج: عند تفعيل هذا الخيار فإن البرنامج يظهر نافذة تظهر خلاصة التسجيل الضريبي.
- منع الطباعة قبل الإدراج: عند تفعيل هذا الخيار فإن البرنامج يمنع الطباعة قبل الادراج في السجل الضريبي.
شريط “طباعة”: #
نحدد من خلال الحقول الظاهرة في هذا الشريط نموذجين يتم بموجبهما طباعة فواتير نقطة البيع، نموذج أول ونموذج ثاني. ويوجد ضمن كل نموذج الحقول التالية:
التصميم: وهو اسم التصميم الذي صممناه في المصمم الطباعي والذي نوع تصميمه “إيصال نقطة بيع”. ويمكننا إنشاء هذا التصميم من خلال الانتقال من قائمة “أدوات” إلى “المصمم الطباعي“ ومن ثم الضغط على زر جديد واختيار نوع التصميم “إيصال نقطة بيع” كما في الشكل التالي:
.
.
ثم نصمم إيصال نقطة البيع بالشكل الذي يناسب شركتنا.
الصفحة: نختار في هذا الحقل الصفحة التي اخترناها عند إنشاء التصميم السابق.
الطابعة: نختار من خلال هذا الحقل الطابعة الافتراضية التي نطبع من خلالها إيصال نقطة البيع.
النسخ: يمكننا من خلال هذا الحقل إدخال عدد النسخ المطلوب طباعتها آلياً من التصميم المحدد في الحقل السابق.
المجموعة: يمكننا من خلال هذا الحقل تحديد مجموعة فيتم طباعة مجموعة التصاميم المعرفة ضمن هذه المجموعة. وقد تم الحديث في فقرة سابقة عن كيفية تعريف هذه المجموعة وذلك في فقرة “إدارة مجموعات التصميم”.
طباعة آلية عند الحفظ: عند تفعيل هذا الخيار يتم طباعة إيصال نقطة البيع بشكل مباشر عند انتهاء عملية التسديد.
طباعة آلية عند التعليق: عند تفعيل هذا الخيار يتم طباعة إيصال نقطة البيع بشكل مباشر عند تعليق إيصال نقطة البيع.
2-مجموعات الأزرار: #
يمكننا من خلال نافذة مجموعات الأزرار أن نعرف المواد أو الحسابات كأزرار في شاشة نقطة البيع بحيث يتم إدخال المادة إلى فاتورة نقطة البيع عن طريق الضغط على زر هذه المادة فيتم إدخالها بشكل تلقائي إلى أسطر المواد في شاشة نقطة البيع.
هذه التقنية تعزز سرعة إدخال المواد وتقلل من الأخطاء الإدخال اليدوية. بدلاً من البحث عن المادة في النظام أو إدخالها يدويًا، يمكن للمستخدم ببساطة النقر على الزر المناسب لإضافتها إلى الفاتورة.
يمكن ضبط وتخصيص مجموعات الأزرار وفقًا لاحتياجات الشركة أو المتجر. يمكن تنظيم المواد بشكل منطقي أو بحسب الفئات أو الأقسام المختلفة. تسهل هذه الواجهة سرعة العمل وتجعل إجراءات نقاط البيع أكثر استدامة وفعالية.
ولتعريف الأزرار الظاهرة في شاشة نقطة البيع نضغط على “مجموعات الأزرار” في قائمة “نقطة بيع” فتظهر النافذة التالية:
.
.
نقوم من خلال هذه النافذة التي عنوانها “مجموعة الأزرار” بتعريف زر رئيسي عند الضغط عليه يظهر لدينا مجموعة من الأزرار الفرعية. فمثلاً إذا رغبنا بتعريف زر رئيسي هو عبارة عن مجموعة مواد هي قطع الكمبيوتر والتي تضم شاشة وماوس وسبيكرات ومعالج فنقوم بما يلي:
نقوم في حقل الاسم بإدخال اسم الزر الرئيسي وهو قطع الكمبيوتر وندخل في حقل الاسم اللاتيني الاسم الانكليزي وهو Computer Piecesونقوم في الأسطر الظاهرة بتعريف الأزرار الفرعية وهي الماوس والشاشة والسبيكرات والمعالج وذلك بالضغط بزر الماوس الأيمن بجانب السطر كما هو واضح في الشكل السابق ثم نضغط على معلومات الزر فتظهر لدينا النافذة التالية التي نقوم من خلالها بتعريف الزر الفرعي الموجود ضمن الزر الرئيسي، وتحوي هذه النافذة ما يلي:
.
.
عناصر نافذة رز نقطة البيع” #
الاسم: وهو اسم الزر الفرعي مثل الماوس.
الاسم اللاتيني: وهو الاسم السابق باللغة الانكليزية.
النوع: وهو نوع الزر. ويوجد هنا ثلاثة أنواع:
لوحة أزرار: #
نختار هذا الخيار إذا رغبنا عند الضغط على الزر أن يكون هذا الزر هو زر رئيسي معرف سابقاً ضمن الزر الرئيسي الذي نعرفه. فمثلاً يمكننا إذا كان لدينا أكثر من نوع معالج معرفة سابقاً بزر رئيسي هو المعالجات ويحوي هذا الزر عدة أزرار فرعية تمثل أنواع المعالجات أن نضع ضمن قطع الكمبيوتر زر رئيسي هو المعالجات المعرف لدينا سابقاً وذلك بأن نختار في حقل النوع خيار “لوحة أزرار”.
مادة: نختار هذا الخيار إذا رغبنا أن يتم إدخال مادة ما إلى أسطر فاتورة نقطة البيع عند الضغط على هذا الزر.
حساب: #
نختار هذا الخيار إذا رغبنا أن يتم جلب حساب ما إلى شاشة نقطة البيع.
تعديل قيمة الحقل: #
نختار هذا الخيار في حال رغبنا أن تكون وظيفة هذا الزر عند الضغط عليه هي تعديل حقل الحسم العام على الفاتورة وذلك إما بتعديل حقل “نسبة الحسم” أو تعديل حقل “قيمة الحسم”. حيث أنه عند اختيار أحد الحقلين السابقين بقصد تعديله يظهر حقلين إضافيين نحدد في الحقل الأول والذي هو “نوع التعديل” العملية الحسابية التي نرغب بإجرائها هل هي “استبدال” أو “جمع” أو “ضرب” ونختار في الحقل الثاني “القيمة الجديدة” والتي هي عبارة عن رقم ما والشكل التالي يعطينا مثال عن كيفية تعريف زر لجلب نسبة حسم عام 5% على الفاتورة:
.
.
تعديل قيمة حقل في البند: #
نختار هذا الخيار في حال رغبنا أن تكون وظيفة هذا الزر عندالضغط عليه هي تعديل أحد حقول بنود الفاتورة كحقول الكمية، الافرادي، الوحدة،السعر، اللون، القياس …. الخ. حيث أنه عند اختيار أحد الحقول السابقة بقصد تعديله يظهر حقلين إضافيين نحدد في الحقل الأول والذي هو “نوع التعديل” العملية الحسابية التي نرغب بإجرائها هل هي “استبدال” أو “جمع” أو “ضرب” ونختار في الحقل الثاني “القيمة الجديدة” والتي هي عبارة عن رقم ما والشكل التالي يعطينا مثال عن كيفية تعريف زر لجمع كمية واحد إلى كمية المادة في كل مرة يتم فيها الضغط على هذا الزر.
.
.
تعديل قيمة حقل في البنود: #
نختار هذا الخيار في حال رغبنا أن تكون وظيفة هذا الزر عندالضغط عليه هي تعديل كامل حقول بنود الفاتورة كحقول الكمية، الافرادي، الوحدة،السعر، اللون، القياس …. الخ. حيث أنه عند اختيار أحد الحقول السابقة بقصد تعديله يظهر حقلين إضافيين نحدد في الحقل الأول والذي هو “نوع التعديل” العملية الحسابية التي نرغب بإجرائها هل هي “استبدال” أو “جمع” أو “ضرب” ونختار في الحقل الثاني “القيمة الجديدة” والتي هي عبارة عن رقم ما والشكل التالي يعطينا مثال عن كيفية تعريف زر لجمع كمية واحد إلى كمية المواد في كل مرة يتم فيها الضغط على هذا الزر.
.
.
المادة، لوحة الأزرار، الحساب: #
نقوم من خلال هذا الحقل باختيار قيمة حقل النوع. فإذا كان حقل النوع مادة فنختار في هذا الحقل المادة التي نريدها وإذا كان حقل النوع حساباً فنختار الحساب المطلوب، وإذا كان مجموعة أزرار نختار مجموعة أزرار من مجموعات الأزرار التي عرفناها سابقاً.
لون الخلفية: نقوم من خلال هذا الحقل تحديد لو خلفية زر نقطة البيع.
معطل: يمكنني من خلال هذا الخيار تعطيل وظيفة زر نقطة البيع.
مستوى السرية: نختار في هذا الحقل مستوى سرية الزر الذي نعرفه.
- الإظهار: حيث لدينا ثلاثة خيارات إما إظهار “الاسم والصورة” أو “الاسم فقط “أو “الصورة فقط” حيث يمكننا أن نختار صورة معينة للزر ويمكننا أن نظهر اسم هذا الزر على شاشة نقطة البيع إما مع الصورة أو بدون الصورة أو نظهر الصورة فقط كما في الشكل التالي:
.
.
وبنفس الطريقة نعرف بقية المواد كأزرار فرعية فينتج لدينا مجموعة الأزرار التالية كما هو واضح في الشكل التالي:
.
.
ويمكننا أيضاً أن نتحكم بترتيب ظهور هذه الأزرار على الشاشة من خلال تحديد الزر وتحريكه بالسهمين الزرق على يسار النافذة.
وبفرض أننا وضعنا مجموعة الأزرار السابقة في حقل مجموعة الأزرار الرئيسية في نافذة أنواع نقاط البيع فستظهر الأزرار الموجودة في هذه المجموعة بشكل مباشر على النافذة الرئيسية لنقطة البيع. وذلك كما في الشكل التالي:
.
.
مثال على تصميم الأزرار في نافذة نقطة البيع: #
بفرض أننا في شركة لبيع المثلجات حيث أنه يتم بيع المثلجات بالعلب وبالرولات, والعلب فيها عدة أنواع حسب النكهة ( موز, برتقال, حليب, ليمون ….الخ) وكل نوع معرف كمادة والرولات فيها عدة أنواع ( فستق, فستق دبل, موز….الخ). فإذا أردنا أن يتم على نافذة نقطة البيع الرئيسية عرض أنواع الرولات لأنها أكثر تداولاً من العلب ونريد على هذه الشاشة وضع زر يتم من خلاله الانتقال إلى أنواع العلب. فنقوم بما يلي:
.
.
- نعرف موادنا في شجرة المواد. لتظهر كما في الشكل التالي:
- نصمم مجموعة أزرار اسمها العلب تحوي هذه المجموعة على أزرار وكل زر من هذه الأزرار نوعه مادة واسمه باسم المادة التي نحددها وذلك كما في الأشكال التالية:
.
.
- نصمم مجموعة أزرار أخرى باسم الرولات تحوي المواد الموجودة ضمن فهرس “رول” إضافة لزر يتم من خلاله الانتقال إلى مجموعة أزرار العلب وذلك كما في الشكلين التاليين:
.
.
- نعود إلى مجموعة العلب ونضيف فيها زر نسميه رجوع ونوعه مجموعة أزرار ونختار في حقل “لوحة أزرار” اللوحة التي صممناها باسم “الرولات”. حيث أن الوظيفة الرئيسية لهذا الزر أن يتم الرجوع من لوحة العلب إلى لوحة الرولات، وبدون وجود هذا الزر لا يمكن الخروج من لوحة العلب عند الدخول إليها.
.
.
- ننتقل إلى نافذة أنواع نقاط البيع وندخل فيها في حقل “لوحة الأزرار الرئيسية” لوحة الرولات التي صممناها سابقاً وذلك لكي يتم عرض هذه اللوحة على النافذة الرئيسية لنقطة البيع كما في الشكل التالي:
.
.
3-شرح نافذة نقطة البيع: #
.
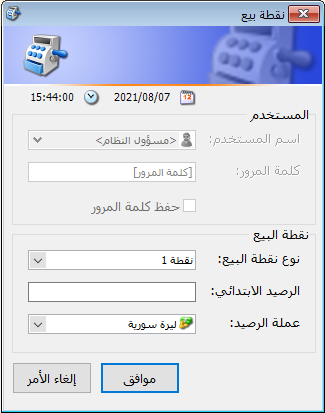 #
#
.
عند الضغط على “نقطة البيع” من قائمة “نقطة بيع” تظهر على الشاشة النافذة التالية التي تحوي ما يلي:
- التاريخ والوقت: تظهر أعلى النافذة وتدلنا على تاريخ ووقت الدخول إلى نقطة البيع.
- اسم المستخدم وكلمة المرور: ويتم تلقائياً وضع اسم المستخدم الموجود على قاعدة البيانات وكلمة مروره.
- نوع نقطة البيع: وهنا نحدد أحد نقاط البيع التي عرفناها في نافذة أنواع نقاط البيع.
- الرصيد الابتدائي: وهو الرصيد الموجود في الدرج والذي بدأت به جلسة البيع.
- عملة الرصيد: ندخل في هذا الحقل العملة التي تخص الرصيد الابتدائي السابق.
تحتوي نافذة نقطة البيع كما هو ظاهر في الشكل التالي على الأمور التالية:
.
.
مربع البحث عن المادة: يمكننا من خلال هذا الحقل البحث عن المادة المطلوب إدراجها في نافذة نقطة البيع وذلك بدلالة أحد المعلومات المتعلقة بالمادة والتي أهمها رمز المادة، اسم المادة، باركود المادة، الرقم التسلسلي للمادة …. الخ.
لوحة الأزرار الجانبية: يمكننا في هذه اللوحة أن ننشئ أزرار للمواد الأكثر استخداماً وقد تحدثنا في فقرة سابقة عن كيفية تصميم هذه اللوحة.
لوحة الأزرار السفلية: غالباً ما تحوي هذه اللوحة عدة أزرار يمثل كل زر منها لوحة أزرار مستقلة قائمة بذاتها. وقد تحدثنا في فقرة سابقة عن كيفية تصميم هذه اللوحة.
حقول معلومات الجلسة والإيصال: تضم هذه الحقول معلومات عامة عن الجلسة أو الإيصال وهذه الحقول هي رقم الإيصال وتاريخ الجلسة والوقت ونوع نقطة البيع واسم المستخدم.
حقول أسطر الفاتورة: نقوم من خلال هذه الحقول بإدخال المواد التي يتم تحريكها في نقطة البيع وإدخال كميتها وسعرها وغيرها من المعلومات. ويمكننا التحكم بالحقول التي تظهر في هذه الشاشة من خلال نافذة “أنواع نقاط البيع” من شريط “أعمدة” وذلك كما شرحنا سابقاً.
أزرار التحكم ببنود الإيصال: ويوجد في هذا القسم العديد من الأزرار التي يمكننا من خلالها التحكم بالمعلومات الظاهرة في جدول بنود إيصال نقطة البيع كالكمية والسعر والوحدة وهذه الأزرار هي:
تـعديل السعر: نقوم من خلال هذا الزر بتعديل سعر الوحدة من المادة وذلك بتحديد سطر المادة التي نرغب بتغيير سعرها ثم نضغط هذا الزر ونقوم بتعديل السعر بذات الإلية السابقة التي عدلنا بها الكمية.
تعديل الكمية: نقوم من خلال هذا الزر بتعديل الكمية الموجودة في سطر ما من أسطر المواد وذلك بتحديد هذا السطر ومن ثم الضغط على هذا الزر فيتم فتح نافذة على يمين الشاشة لتعديل الكمية القديمة، فندخل من خلال أزرار الأرقام الكمية الجديدة، أو نستخدم المعاملات (ــ , + , ×, ÷ ) لتعديل الكمية القديمة إلى الكمية الجديدة, فمثلاً إذا كانت الكمية القديمة 25 ونريد تخفيضها 3 وحدات نضغط ــ 3 فتصبح الكمية الجديدة 22.
تعـديل الوحدة: نقوم من خلال هذا الزر بتعديل الوحدة لمادة ما من المواد وذلك بتحديد سطر من أسطر المواد ومن ثم الضغط على هذا الزر فيتم فتح نافذة على يمين الشاشة لتعديل وحدة المادة.
تعديل الرقم التسلسلي: يمكننا من خلال هذا الزر تعديل الرقم التسلسلي الخاص بالمادة وذلك في حال كان مفعلاً في بطاقة المادة في صفحة “متقدمة” خيار الأرقام التسلسلية.
تعديل الحسم على البند: يمكننا من خلال هذا الزر تعديل الحسم على بند الفاتورة المحدد فقط دون غيره من البنود. ويتم هذا التعديل إما بإدخال حسم البند كنسبة أو إدخال الحسم كقيمة.
حذف السطر المحدد: نقوم من خلال هذا الزر بحذف سطر من أسطر المواد التي أدخلت سابقاً وذلك بتحديد هذا السطر ومن ثم الضغط على هذا الزر, فيتم شطب هذا السطر وتأثيره المستودعي والمحاسبي مع إبقاء ظهوره على شاشة نقطة البيع, أو يمكننا حذفه بشكل نهائي وذلك يعتمد على خيار الحذف المحدد في نافذة “أنواع نقاط البيع” والتي تحدثنا عنها سابقاً.
اختيار الملاحظة: يمكننا من خلال هذا الزر أن نعدل حقل “ملاحظات” لبند ما من بنود المواد حيث أن هذا الزر بتفعيل عند تفعيل حقل “ملاحظات” من نافذة “أنواع نقاط البيع”. ويمكننا من خلال هذا الزر أن ندرج ملاحظة ما من الممكن أن تكون مفيدة جداً للمستخدم.
مثال على استخدام حقل “ملاحظات” في نقطة البيع:
بفرض أن البرنامج يستخدم في مطعم للوجبات السريعة وترغب إدارة المطعم في وضع ملاحظة على بنود بعض المواد وذلك من أجل تحديد بعض الخصائص الإضافية للوجبة ومن هذه الخصائص الإضافية على سبيل المثال لا الحصر: ملح زيادة، بدون كتشب، مع صلصة …الخ. يمكننا تحقيق ذلك من خلال وضع هذه الخصائص الإضافية في أحد المكانين التاليين: إما في بطاقة المادة في صفحة “بدائل الباركود / ملاحظات” أو في نافذة “النص التلقائي” في قسم “نقطة البيع: ملاحظات بند المواد” وفي كلتا الحالتين تظهر هذه الملاحظات عند الضغط على زر “اختيار الملاحظة” ولكن الفرق بين إدخالها في كلا المكانين أن الملاحظات المدخلة في نافذة “النص التلقائي” هي ملاحظات عامة تظهر لجميع المواد أما الملاحظات المدخلة ببطاقة المادة هي ملاحظات خاصة بالمادة وتظهر عند الضغط على زر “اختيار الملاحظة” عند تعديل ملاحظة هذه المادة فقط دون غيرها من المواد. والأشكال التالية لتوضيح كيفية إدخال هذه الملاحظات وكيفية اختيارها في نقطة البيع:
إدخال ملاحظات المادة في بطاقة المادة:
.
.
إدخال ملاحظات في نافذة النص التلقائي:
.
تغيير حساب العميل (حقل السيد): #
يمكننا من خلال هذا الحقل تغيير الزبون المرتبط بهذا الإيصال من خلال تغيير حقل اسم العميل. فعند الضغط على هذا الزر تظهر جميع بطاقات العملاء فيمكننا اختيار عميل ما من باختيار أحد الأسماء الظاهرة في هذه النافذة.
تغيير حساب العميل: #
نقوم من خلال هذا الزر بتغيير حساب العميل الافتراضي الذي يتم عرضه في حقل حساب العميل والموضوع أصلاً في حقل حساب العميل في نافذة أنواع نقاط البيع، فعند الضغط على هذا الزر تفتح على يمين الشاشة نافذة تحوي حسابات عملاء الشركة فنقوم باختيار حساب العميل من هذه الحسابات.
حقول المجاميع: #
تحوي هذه الحقول معلومات عن الإيصال الحالي وهذه المعلومات هي البنود، الكميات، حسم، إضافة، الإجمالي، الصافي. وذلك كما يبين الشكل التالي:
أزرار التحكم بكامل الإيصال: #
يمكننا من خلال هذه الأزرار التحكم بالإيصال بشكل كامل كأن نطبع الإيصال أو نسدده أو نعلقه أو نلغيه …الخ إضافة لأمور أخرى. وهذه هي بالترتيب من اليسار إلى اليمين:
لوحة مفاتيح الشاشة: #
عند الضغط على هذا الزر تظهر لوحة مفاتيح على شاشة نقطة البيع يمكننا من خلالها إدخال أرقام أو أحرف. وعادة ما نستخدم هذا الزر في حال عدم احتواء الجهاز على لوحة مفاتيح أو في حال كانت لوحة المفاتيح معطوبة. فعند الضغط على هذا الزر تظهر على شاشة نقطة البيع لوحة المفاتيح التالية:
طباعة الإيصال: #
في حال رغب المستخدم في طباعة إيصال سابق يمكنه فتح نقطة البيع والعودة إلى هذا الإيصال عن طريق تفعيل أزرار التنقل بين السجلات ومن ثم الضغط على زر طباعة الإيصال فيتم طباعة الإيصال.
ملاحظة: في حال كان تحديد ملئ تصميم في حقل الطباعة الحرة من داخل نافذة أنواع نقاط البيع والضغط على زر طباعة فإنه تظهر النافذة التالية التي تمكن المستخدم من اختيار نوع التصميم المراد طباعته كما في الشكل:
تسديد: #
نستخدم هذا الزر لقبض قيمة المواد المباعة من خلال نقطة البيع أو لدفع قيمة المواد التي تم ردها من خلال هذه النقطة. وبفرض أننا بعنا عشر سبيكرات وكل سبيكر بسعر 1000 ليرة سورية يكون الإجمالي 10000 ليرة سورية، فإذا ضغطنا زر تسديد تظهر نافذة التسديد على يمين شاشة نقطة البيع وتحوي هذه الشاشة على حقول لإدخال المبلغ المقبوض وذلك بمختلف عملات طرق الدفع المفعلة في شريط “طرق الدفع” في نافذة أنواع نقاط البيع. إضافة لذلك يوجد أزرار أرقام لتعديل المبالغ الموجودة في الحقول. وتجدر الإشارة هنا إلى أنه يتم بشكل تلقائي جلب صافي الفاتورة إلى حقل طريقة الدفع الأولى ومن ثم نقوم بتعديله إذا رغبنا. وبعد ذلك نضغط زر موافق لإتمام عملية التسديد كما في الشكل التالي:
.
.
مجموعة ملاحظات هامة جداً تلخص قواعد احتساب المبالغ المقبوضة والمعادة في صفحة تسديد: #
عند الضغط على زر تسديد يتم إدراج صافي الفاتورة بشكل افتراضي في حقل المبلغ المقبوض في أول طريقة دفع موجودة في صفحة تسديد في نقطة البيع وذلك في حال كان صافي الإيصال موجب أي مجموع قيم المواد المباعة في الإيصال أكبر من مجموع قيم المواد المعادة.
مثال: #
فاتورة مبيع قيمتها 500 وحدة نقدية وضغطنا زر تسديد فيتم إدراج مبلغ 500 في حقل المقبوض في أول طريقة دفعة معرفة في صفحة تسديد.
عند الضغط على زر تسديد يتم إدراج صافي الفاتورة بشكل افتراضي في حقل المبلغ المعاد في أول طريقة دفع متاح فيها الإعادة في صفحة تسديد في نقطة البيع وذلك في حال كان صافي الإيصال سالب أي مجموع قيم المواد المباعة في الإيصال أقل من مجموع قيم المواد المعادة.
مـثال: #
فاتورة مردود مبيع قيمتها 300 وحدة نقدية وضغطنا زر تسديد فيتم إدراج مبلغ 300 في حقل المعاد في أول طريقة دفع أتيح فيها الإعادة.
- في حالة فاتورة المبيع وعند وضع مبلغ في حقل المقبوض أكبر من صافي الفاتورة يتم بشكل تلقائي حساب المبلغ المتبقي للزبون ووضعه في حقل المعاد في أول طريقة دفع متاح فيها الإعادة في صفحة تسديد في نقطة البيع.
مثال: #
فاتورة مبيع قيمتها 750 وحدة نقدية وضغطنا زر تسديد فظهر مبلغ 750 في حقل المبلغ المقبوض فقمنا بتغيير هذا المبلغ إلى 1000 فيتم حساب المبلغ المتبقي وهو 250 ووضعه في حقل المعاد.
- في حالة فاتورة مردود المبيع وعند وضع مبلغ في حقل المعاد أكبر من صافي الفاتورة يبقى هذا المبلغ كما هو ويتم ترحيل الفاتورة على أنها آجلة.
مثال: #
فاتورة مردود مبيع قيمتها 250 وحدة نقدية وضغطنا زر تسديد فيتم إدراج مبلغ 250 في حقل المعاد وبفرض أننا غيرنا المبلغ إلى 200 أو 300 وحدة نقدية فيتم ترحيل هذه الفاتورة على أنها فاتورة مردود مبيع آجلة عليها دفعة 200 أو 300 وحدة نقدية.
- في حال وضع عدة مبالغ في حقل المقبوض في عدة طرق دفع يتم بشكل تلقائي احتساب المعاد ووضعه في أول طريقة دفع أتيحت فيها الإعادة وذلك بشكل تلقائي بحيث يكون المبلغ المتبقي من الإيصال يساوي الصفر ويتم ترحيل الإيصال على أنه إيصال نقدي.
- فـي حال تغيير معادل عملة طريقة الدفع يتم بشكل تلقائي تغيير المبلغ المعاد بحيث يتم ترحيل الإيصال بشكل نقدي.
- في كل ما سبق ذكره من ملاحظات يتم أخذ عملة طريقة الدفع ومعادل هذه العملة بعين الاعتبار عند احتساب المبالغ المقبوضة والمبالغ المعادة.
- يتم ترحيل الإيصال بدون احتساب أي مبالغ في حقول المعاد في حال كانت كل طرق الدفع لا تسمح بالإعادة.
- لا يمكننا تغيير معادل طريقة دفع مربوطة مع العملة الأساسية.
- يتم بشكل تلقائي نقل البيان الموضوع في صفحة تسديد مقابل كل طريقة دفع إلى القيد المحاسبي المتولد عن طريقة الدفع على سطر المبالغ المرتبطة بطريقة الدفع هذه.
- يمكننا أن نحسب المبلغ المعاد في أي طريقة دفع نختارها في حال عدم رغبتنا في أن يكون المبلغ المعاد بأول طريقة دفع متاح فيها الإعادة وذلك من خلال الضغط على زر “حساب المتبقي آلياً” والذي هو عبارة عن زر آلة حاسبة صغير يوجد في كل حقل من حقول المعاد في صفحة تسديد. ويشترط لحساب المبلغ المعاد أن يكون صافي المبالغ المقبوضة أكبر من قيمة الإيصال.
- وكقاعدة عامة: في حال إجراء أي تغيير في حقل المبالغ المقبوضة في أي طريقة دفع أو في حال تغيير معادل العملة يتم تغيير المبلغ المعاد بحيث يصبح المتبقي يساوي الصفر إلا إذا كانت صافي المبالغ المقبوضة أقل من قيمة الإيصال. وفي حال إجراء أي تغيير في حقول المعاد لا يتم تغيير مبلغ المعاد أو المقبوض في طرق الدفع الأخرى أبداً.
تعديل الحسم: #
يمكننا من خلال هذا الزر تعديل الحسم العام على الفاتورة وذلك من خلال إما إدخال نسبة الحسم أو قيمة الحسم. والشكل التالي يوضح النافذة التي تظهر عند الضغط على هذا الزر والتي يمكننا من خلالها إدخال حسم على الفاتورة:
.
تغيير حساب العميل: #
نقوم من خلال هذا الزر بتغيير حساب العميل الافتراضي الذي يتم عرضه في حقل حساب العميل والموضوع أصلاً في حقل حساب العميل في نافذة أنواع نقاط البيع، فعند الضغط على هذا الزر تفتح على يمين الشاشة نافذة تحوي حسابات عملاء الشركة فنقوم باختيار حساب العميل من هذه الحسابات.
إرجاع: #
نستخدم هذا الزر عند رد البضاعة التي بيعت أو جزء منها. ويتم ذلك بالضغط على زر إرجاع ومن ثم الضغط على زر المادة التي نرغب بإرجاعها ومن ثم تعديل الكمية أو السعر إذا رغبنا. ونلاحظ على الشاشة أن المادة التي يتم إرجاعها تظهر بلون مختلف عن المواد التي نبيعها وتظهر الكمية برقم سالب وذلك من أجل سهولة التمييز. ويتضح ذلك في الشكل التالي:
.
الضرائب: #
عند الضغط على زر الضرائب تظهر نافذة تحوي على الضرائب المستخدمة من قبل المستخدم والتي يتم اختيارها مسبقاً من خلال نافذة أنواع الفواتير وتقوم بحساب الضرائب وفق النسب المدخلة (راجع شرح أنواع الفواتير).
عمليات: #
عند الضغط على زر عمليات تفتح نافذة العمليات على يمين شاشة نقطة البيع والتي تحوي ما يلي:
- تعليق: نستخدم هذا الخيار إذا رغبنا بتعليق عملية بيع نقف عليها حالياً ونريد استردادها وإكمالها لاحقاً.
- استعادة: نستخدم هذا الخيار لاستعادة عملية بيع تم تعليقها سابقاً.
- حسم: نستخدم هذا الخيار إذا كان هناك حسم إجمالي على عملية البيع الحالية.
- إضافة: نستخدم هذا الخيار إذا كان هناك إضافة على إجمالي عملية البيع الحالية.
- إلغاء العملية: نستخدم هذا الخيار للتراجع عن تعديل أو إضافة إيصال نقطة البيع الحالي.
- حذف الإيصال: نستخدم هذا الخيار في حال أردنا حذف إيصال نقطة البيع الحالي نهائياً.
- خروج مؤقت: يمكننا من خلال هذا الزر أن نغلق نافذة نقطة البيع بحيث يتم إيقاف الجلسة الحالية بشكل مؤقت ويتم استئنافها عند فتح نافذة نقطة البيع مرة أخرى. والشكل التالي يوضح نافذة تسجيل الدخول إلى جلسة نقطة البيع ويظهر عليها معلومات تفيد بأن هناك جلسة قد تم الخروج منها بشكل مؤقت وسيتم استئنافها الآن:
.
- خروج: نستخدم هذا الخيار لإنهاء الجلسة الحالية والخروج من نقطة البيع.
والشكل التالي يوضح صفحة عمليات التي تحوي الأوامر السابقة:
مواد: #
عند الضغط على زر مواد تظهر المواد بشكل قائمة على يمين شاشة نقطة البيع. وذلك كما في الشكل التالي:
.
4-معالجة جلسات نقطة البيع: #
تستخدم هذه النافذة لعرض مختلف جلسات البيع التي تمت من خلال نقطة البيع.
وعند الضغط على معالجة جلسات نقطة البيع تظهر النافذة التالية والتي تحوي ما يلي:
.
حالة الجلسة: #
ويوجد لدينا الخيارات التالية:
- فارغة: نختار هذا الخيار إذا رغبنا بمعرفة الجلسات التي فتحت وأغلقت ولم يتم فيها أي عملية أي بقيت فارغة.
- مفتوحة: نفعل هذا الخيار إذا رغبنا بمعرفة تفاصيل عن الجلسات المفتوحة.
- مغلقة: نفعل هذا الخيار إذا رغبنا بمعرفة تفاصيل عن الجلسات التي أغلقت ولم تعد مفتوحة.
- مرحل: عند تفعيل هذا الخيار يتم إظهار الجلسات التي تم ترحيله أي التي تم إغلاق صندوقها.
- غير مرحل: عند تفعيل هذا الخيار يتم إظهار الجلسات التي لم يتم ترحيلها.
نوع نقطة البيع: #
نحدد من خلال هذا الحقل نقاط البيع المعرفة على قاعدة بياناتنا والتي نرغب بمعرفة تفاصيل عن الجلسات التي تمت فيها.
من الرقم، إلى الرقم: #
نحدد من خلال هذين الحقلين مجال رقمي فيتم عرض الجلسات التي يقع رقمها ضمن هذا المجال الرقمي.
من تاريخ، إلى تاريخ: #
نحدد من خلال هذين الحقلين مجال زمني فيتم عرض الجلسات التي يقع تاريخها ضمن هذا المجال الزمني.
عملة الرصيد الابتدائي: #
إذا رغبنا بمعرفة تفاصيل عن الجلسات التي كانت عملة رصيدها الابتدائي الدولار الأمريكي فندخل الدولار الأمريكي في هذا الحقل فيتم عرض الجلسات المطلوبة والتي بدأت برصيد ابتدائي هو الدولار.
اسم المستخدم: #
نحدد في هذا الحقل اسم مستخدم ما فيتم عرض جلسات نقطة البيع التي قام بإنشائها وعمل عليها هذا المستخدم.
زر “عرض”: #
نستخدم هذا الزر لعرض الجلسات التي تنطبق عليها الشروط التي وضعناها ضمن الحقول السابقة.
زر “الأعمدة”: #
عند الضغط على زر أعمدة تظهر على الشاشة النافذة التالية التي نقوم من خلالها باختيار الحقول التي نرغب بظهورها كأعمدة في تفاصيل الجلسات التي يتم عرضها ويتم من خلال هذه النافذة أيضاً تحديد ترتيب ظهور الأعمدة من خلال تحديد الحقل ومن ثم تحريكه بالسهمين الزرق في أعلى يسار الشاشة.
طباعة: #
يمكننا من خلال هذا الزر طباعة تقرير معالجة الجلسات.
العملة والمعادل: #
نقوم من خلال هذين الحقلين باختيار العملة التي نرغب بعرض إجمالي قيمة الجلسات المعروضة على أساسها ومعادل هذه العملة بالنسبة للعملة الأساسية.
الإجمالي، إجمالي الحسم، ضريبة مضافة، إجمالي صافي: #
تعطينا هذه الحقول معلومات إحصائية إجمالية لجميع الجلسات وذلك من حيث القيمة مقدرة بالعملة والمعادل المدخلة في الحقلين السابقين.
تقرير ايصالات الجلسة: يمكننا من خلال الضغط بالزر الأيمن على أحد الجلسات الظاهرة في نافذة معالجة الجلسات ومن ثم الضغط على “تقرير ايصالات الجلسة” أن نحصل على معلومات تفصيلية عن الجلسة المختارة وذلك كما في الشكل التالي:
5-ترحيل جلسة نقطة البيع (توليد قيد إغلاق الجلسة): #
يمكننا بعد إغلاق جلسة نقطة البيع أن نقوم بترحيل كافة المبالغ الناتجة عن هذه الجلسة إلى الصندوق الرئيسي للشركة أو ما نسميه “صندوق الإغلاق” حيث أنه غالباً ما يكون صندوق نقطة البيع منفصل عن صندوق الشركة وبحاجة إلى ترحيل بشكل مستمر. يوفر برنامج الميزان دوت نت للمستخدم إمكانية القيام بهذه العملية بشكل آلي مع إعطاء المستخدم مرونة في تحديد حسابات الإغلاق مع مراعاة حالة وجود نقص أو زيادة في صندوق نقطة البيع وترحيلها إلى الحسابات المناسبة التي يختارها المستخدم.
وإن إعدادات عملية الترحيل تبدأ من نافذة أنواع طرق الدفع التي تحدثنا عنها سابقاً وسنعيد شرحها الآن حيث تحوي هذه النافذة على ما يلي:
معلومات: #
الرمز: وهو رقم السجل.
اسم: وهو الاسم العربي لطريقة الدفع.
اسم لاتيني: وهو الاسم الانكليزي لطريقة الدفع.
العملة: وهي العملة التي يتم بها الدفع.
الحساب: وهو الحساب الذي يتم ترحيل المبالغ المدفوعة إليه.
عمولات: #
عمولة التحصيل-النسبة: ندخل في هذا الحقل نسبة العمولة والتي من الممكن أن تكون مفروضة على طريقة الدفع المعرفة وذلك في بعض الحالات والتي تعد بطاقات الائتمان من أكثرها شيوعاً كطريقة دفع وذلك كما يظهر في الشكل السابق.
.
عمـولة التحصيل– الحساب المدين: ندخل في هذا الحقل الحساب المدين لعمولة التحصيل والذي هو في معظم الحالات حساب المصروف.
عمولة التحصيل– الحساب الدائن: ندخل في هذا الحقل الحساب الدائن لعمولة التحصيل والذي هو في معظم الحالات حساب العمولة المستحقة.
السماح بالإعادة: نفعل هذا الخيار في حال أردنا أن نسمح بإعادة الأموال بواسطة طريقة الدفع المعرفة.
الإغلاق: #
الحساب: ندخل في هذا الحقل حساب الصندوق الرئيسي الذي يتم ترحيل صندوق نقطة البيع إليه.
حساب الزيادة: ندخل في هذا الحقل الحساب الذي يتم فيه إغلاق الزيادة في صندوق نقطة البيع.
حساب النقصان: ندخل في هذا الحقل الحساب الذي يتم فيه إغلاق النقصان في صندوق نقطة البيع.
بعد شرح النافذة السابقة لنفترض أنه يوجد لدينا جلسة مغلقة فيها ثلاثة إيصالات وكل إيصال بمبلغ 1500 ليرة سورية ونريد ترحيل هذه الجلسة أي ترحيل مبلغ 4500 ليرة سورية من صندوق الكاش إلى الصندوق الرئيسي عندها نفتح تقرير معالجة جلسات نقطة البيع فتظهر هذه الجلسة حيث نقوم بالضغط بالزر اليميني للماوس على سطر الجلسة ومن ثم نختار أمر “ترحيل الجلسة” كما في الشكل التالي:
.
.
وعند الضغط على ترحيل الجلسة تظهر نافذة الترحيل والتي نحد من خلالها الأمور التالية:
التاريخ: #
ندخل في هذا الحقل تاريخ الترحيل وهو غالباً تاريخ اليوم.
أسطر طرق الدفع: #
يظهر بشكل تلقائي أسطر بطرق الدفع التي تم استخدامها في هذه الجلسة مع صافي المبالغ المقبوضة أو المدفوعة على هذه الطرق في حقل “المبلغ” ويظهر أيضاً حسابات الإغلاق والزيادة والنقص الافتراضية حيث يمكننا التحكم بها في هذه النافذة وتغييرها إن رغبنا بذلك. ويظهر حقل يمكننا فيه إدخال المبلغ الفعلي الموجود في صندوق الكاش أو صندوق نقطة البيع والذي من الممكن أن يكون يساوي أو أكبر أو أصغر من حقل المبلغ أو صافي المبالغ المقبوضة أو المدفوعة. ويوجد أيضاً أسفل النافذة زر “إضافة” لإضافة طريقة دفع وزر “حذف” لحذف طريقة دفع من الطرق الظاهرة في النافذة وزر “موافق” للموافقة على عملية الترحيل وزر “إلغاء الأمر” لإلغاء عملية الترحيل.
وسنناقش فيما يلي القيد المتولد عن الترحيل في الحالات التالي وذلك بناء على معطيات المثال السابق:
القيود المتولدة عن الترحيل: #
الحالة الأولى: #
المبلغ الفعلي الموجود في صندوق الكاش 4500:
في هذه الحالة تكون نافذة الترحيل كما تظهر بشكل افتراضي ولا ندخل إلا تاريخ اليوم كما في الشكل التالي:
.
وبعد الضغط على “موافق” يتولد عن الترحيل القيد التالي:
.
نلاحظ أنه تم في هذا القيد إغلاق المبلغ الموجود في صندوق نقطة البيع في الصندوق الرئيسي بدون وجود أي نقص أو زيادة في صندوق نقطة البيع.
الحالة الثانية: #
المبلغ الفعلي الموجود في صندوق الكاش 4400:
في هذه الحالة نعدل حقل “المبلغ الفعلي” إلى 4400 وتكون نافذة الترحيل كما تظهر في الشكل التالي:
.
وبعد الضغط على “موافق” يتولد عن الترحيل القيد التالي:
.
نلاحظ أنه تم في هذا القيد إغلاق المبلغ الفعلي الموجود في صندوق نقطة البيع في الصندوق الرئيسي وهو 4400 ليرة سورية وتم معالجة مبلغ النقص في صندوق نقطة البيع والبالغ 100 ليرة سورية وإغلاقه في حساب النقص.
الحالة الثالثة: #
المبلغ الفعلي الموجود في صندوق الكاش 4600:
في هذه الحالة نعدل حقل “المبلغ الفعلي” إلى 4600 وتكون نافذة الترحيل كما تظهر في الشكل التالي:
.
.
وبعد الضغط على “موافق” يتولد عن الترحيل القيد التالي:
.
نلاحظ أنه تم في هذا القيد إغلاق مبلغ 4500 الموجود في صندوق نقطة البيع في الصندوق الرئيسي وتم أيضاً إغلاق مبلغ الزيادة والبالغ 100 ليرة سورية في الصندوق الرئيسي وتسجيلها على حساب الزيادة.
6-تقرير إيصالات نقطة البيع: #
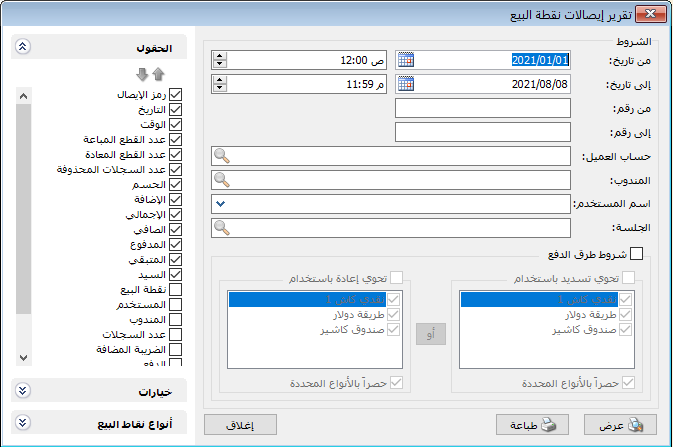 #
#
.
يمكننا من خلال هذا التقرير الحصول على معلومات تفصيلية وذلك على مستوى مجموعة من إيصالات نقطة البيع. وتحوي نافذة شروط التقرير كما هو واضح في الشكل التالي على ما يلي:
الشروط: #
من تاريخ، إلى تاريخ: ندخل في هذين الحقلين مجالاً زمنياً فيتم عرض الإيصالات التي يقع تاريخها ضمن هذا المجال الزمني.
حقلي الوقت: يمكننا من خلال هذين الحقلين أن نحدد الوقت الذي يبدأ وينتهي به التقرير وذلك في اليومين الذين وضعا ضمن حقلي من تاريخ إلى تاريخ السابقين.
حساب العميل: نحدد من خلال هذا الحقل حساب فيتم عرض الإيصالات المرتبطة بهذا الحساب.
المندوب: نحدد من خلال هذا الحقل المندوب فيتم عرض الإيصالات المرتبطة بهذا المندوب.
اسم المستخدم: نحدد من خلال هذا الحقل مستخدم فيتم عرض الإيصالات التي قام بها هذا المستخدم.
الجلسة: نحدد من خلال هذا الحقل اسم الجلسة فيتم عرض الإيصالات التي تمت في هذه الجلسة.
الحقول: #
نحدد من خلال هذا الشريط الحقول التي ستظهر في التقرير النهائي.
خيارات: #
وتحوي ما يلي:
- إظهار الإجمالي فقط: عند عدم تفعيل هذا الخيار يظهر في التقرير كل إيصال بشكل منفصل وذلك كما في الشكل التالي:
.
أما عند تفعيل هذا الخيار فتظهر معلومات إجمالية عن كافة الإيصالات ضمن الشروط الموضوعة وذلك كما في الشكل التالي:
.
- الإيصالات النقدية: عند تفعيل هذا الخيار يتم عرض الإيصالات النقدية.
- الإيصالات الآجلة: عند تفعيل هذا الخيار يتم عرض الإيصالات الآجلة.
- إظهار الإيصالات المعلقة: عند تفعيل هذا الخيار يتم اظهار الإيصالات التي تم تعليقها وسيتم استعادتها وإكمالها لاحقاً.
أنواع نقاط البيع: يمكننا من خلال هذا الشريط أن نفعل أنواع نقاط البيع التي نرغب بعرض إيصالاتها.
.




