إنشاء قاعدة بيانات جديدة: #
عند انتهاء التنصيب تظهر الأيقونة الخاصة بالميزان على سطح المكتب نفتح منها البرنامج بالضغط على هذه الأيقونة فتظهر النافذة التالية والتي تحوي الحقول التالية:
.
اسم مخدم البيانات: وهو اسم الجهاز المركزي الموجود فيه قاعدة بيانات الشركة أو الجهاز المركزي الذي نريد إنشاء قاعدة البيانات فيه فإننا نقوم بوضع اسم الكمبيوتر وإشارة “/” ومن ثم اسم المخدم الذي تم تعريفه اثناء تنصيب مخدم قواعد البيانات (سيتم شرح كيفية تنصيب مخدم قواعد البيانات وكيفية ربط البرنامج مع مخدم قواعد البيانات من خلال فيديو خاص).
ملاحظة:
اسم الكمبيوتر المحلي نجده بالضغط بالزر الأيمن للماوس على جهاز الكمبيوتر ومن ثم خصائص ومن ثم اسم الكمبيوتر.
العمل عبر اتصال بطيء: نفعل هذا الخيار إذا كنا نريد الاتصال بقاعدة البيانات بواسطة الانترنت وكانت جودة الانترنت قليلة.
حفظ الإعدادات: نفعل هذا الخيار في حال أردنا أن يتم الاتصال بمخدم البيانات المحدد في حقل “اسم مخدم البيانات” بشكل تلقائي في كل مرة يتم فيها فتح البرنامج دون الحاجة لظهور هذه النافذة مرة أخرى للاتصال بهذا المخدم.
وعند الضغط على زر “اتصال” في النافذة السابقة تظهر نافذة “الاتصال بقاعدة البيانات” والتي تحوي الحقول التالية:
المخدم الحالي: وهو حقل للقراءة فقط حيث يظهر فيه مخدم البيانات المحدد في النافذة السابقة.
قواعد البيانات: #
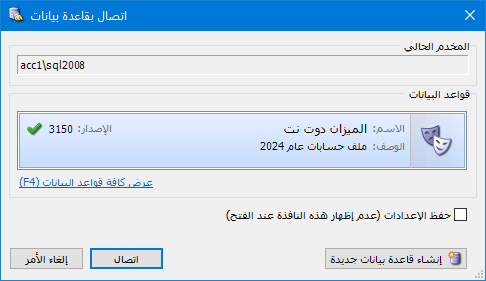
.
- “الاسم: نحدد في هذا الحقل قاعدة البيانات التي نريد الاتصال بها وذلك في حال كان هناك قاعدة بيانات موجودة سابقاً.
- الوصف: وهذا الحقل للقراءة فقط ويتم إدخاله عند إنشاء قاعدة بيانات جديدة.
حفظ الإعدادات: نفعل هذا الخيار في حال أردنا أن يتم الاتصال بقاعدة البيانات المحددة في حقل “اسم قاعدة البيانات” بشكل تلقائي في كل مرة يتم فيها فتح البرنامج دون الحاجة لظهور هذه النافذة مرة أخرى للاتصال بهذه القاعدة.
عرض كافة قواعد البيانات: حيث يتم عرض جميع قواعد البيانات المنشأة سابقاً.
نضغط “اتصال” عند تحديد قاعدة البيانات أو نضغط “إنشاء قاعدة بيانات جديدة” عند عدم وجود أي قاعدة على المخدم كما في النافذة التالية:
.
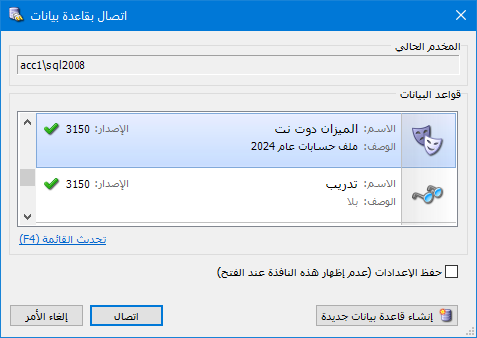
.
أما عند الضغط على “إلغاء الأمر” يفتح البرنامج مع ملاحظة أن جميع النوافذ مقفلة وذلك لأننا غير مرتبطين بأي قاعدة بيانات. بعد ذلك ننتقل إلى قائمة “ملف” ومن ثم نضغط على “إنشاء قاعدة بيانات جديدة” فتظهر النافذة التالية والتي تحوي الحقول التالية:
اسم قاعدة البيانات: #
ندرج في هذا الحقل اسم لقاعدة البيانات الجديدة التي نريد إنشاءها.
.
.
نوع قاعدة البيانات: #
نحدد في هذا الحقل نوع قاعدة البيانات وهنا لدينا ثلاثة خيارات:
Empty:
تعطينا قاعدة بيانات فارغة تماماً ويتوجب علينا تعريف جميع الحسابات والفواتير والعملات والمواد……
Example:
تعطينا قاعدة بيانات تحوي مجموعة حسابات مبسطة ومواد وفواتير وقيود معرفة بالإضافة إلى مثال رقمي.
Simple Acc Tree:
وتعطينا قاعدة بيانات تحوي شجرة حسابات نموذجية تحوي معظم الحسابات التي تحتاجها الشركات الكبيرة والمتوسطة والصغيرة الحجم، وتحوي فواتير وقيود معرفة، وبدون أمثلة رقمية. ومن المفضل اختيار هذا النوع.
بعد ذلك نضغط “موافق “فيتم إنشاء قاعدة البيانات الجديدة فنضغط “موافق” مرة أخرى في نافذة الاتصال بقاعدة البيانات أو خصائص الاتصال فتفتح قاعدة البيانات الجديدة.
مسار ملف القاعدة الجديدة: نحدد في هذا الحقل المجلد الذي سيتم إنشاء قاعدة البيانات ضمنه. ومن المفضل أن لا يكون المسار على القرص الموجود عليه النظام ويندوز “C” بسبب إمكانية تعرض هذا القرص للفرمتة في أي وقت.
وصف قاعدة البيانات: نحدد في هذا الحقل وصف لقاعدة البيانات.
شعار قاعدة البيانات: نختار في هذا الحقل أيقونة خاصة بقاعدة البيانات يتم تمييز القاعدة من خلالها.
اتصال بقاعدة البيانات الجديدة بعد إنشائها: عند تفعيل هذا الخيار يتم الاتصال بقاعدة البيانات بعد إنشائها.
.




